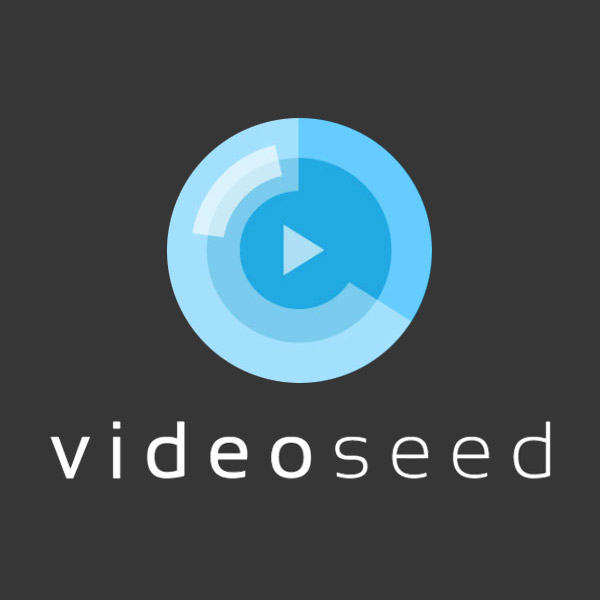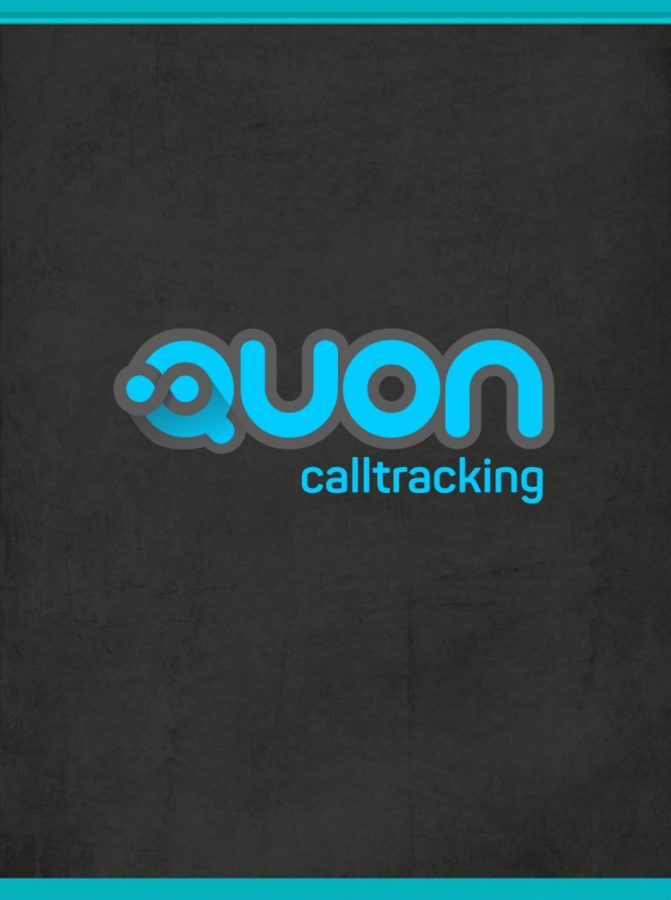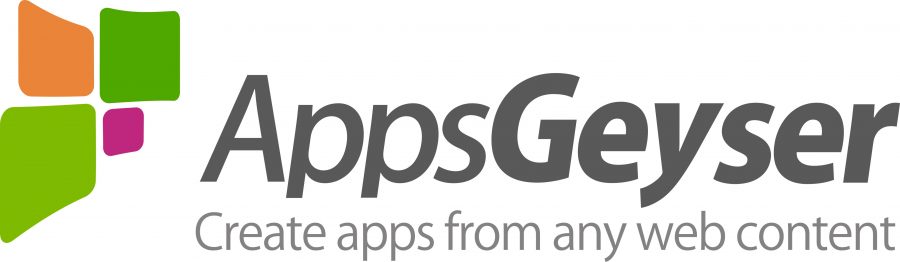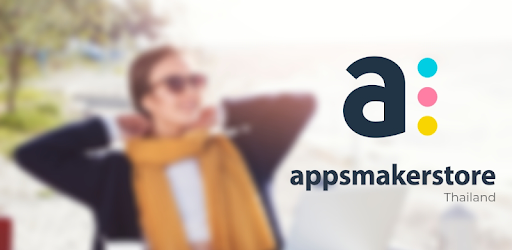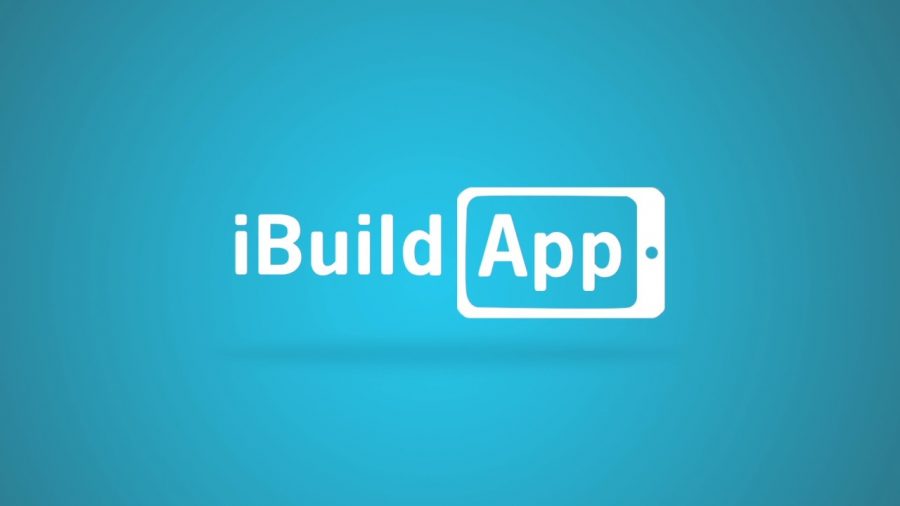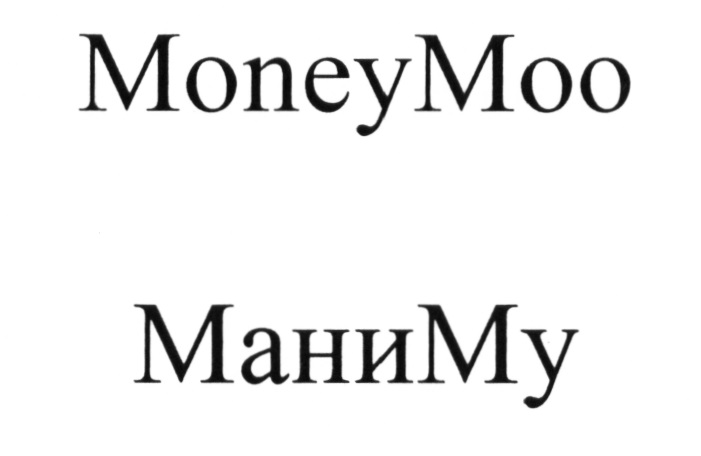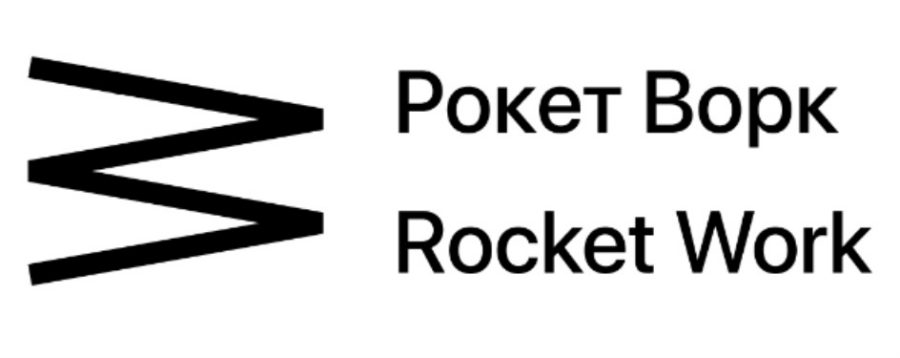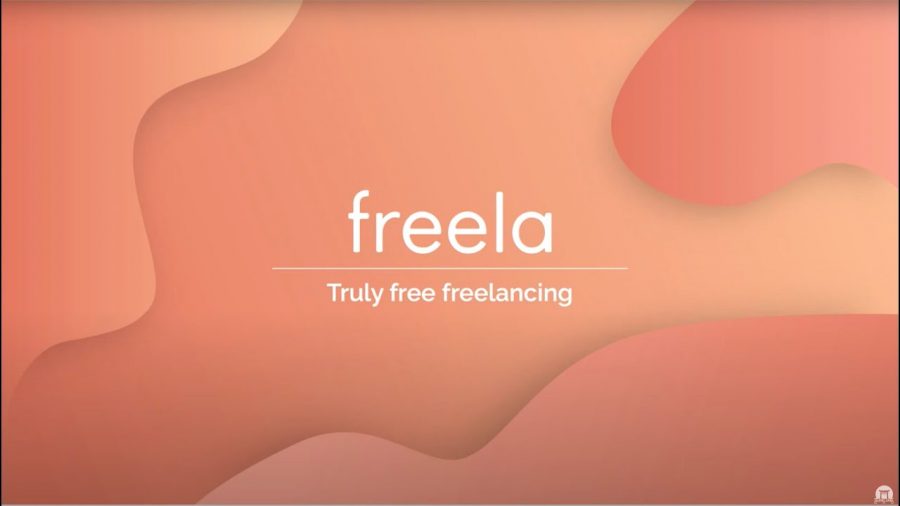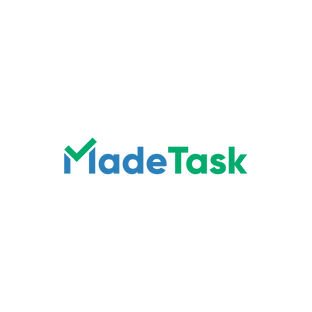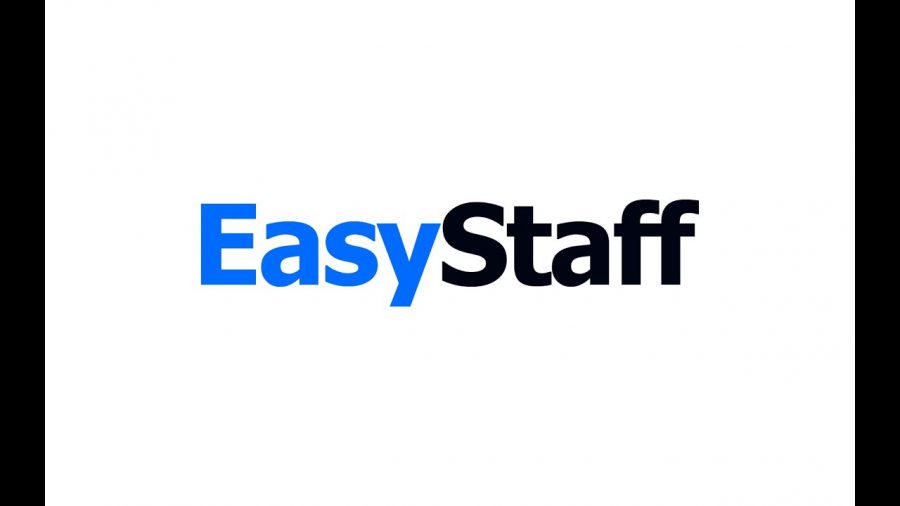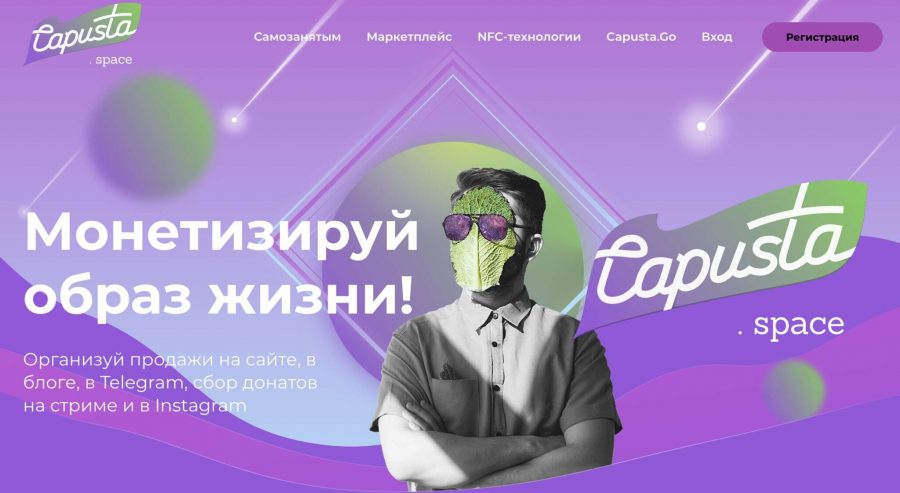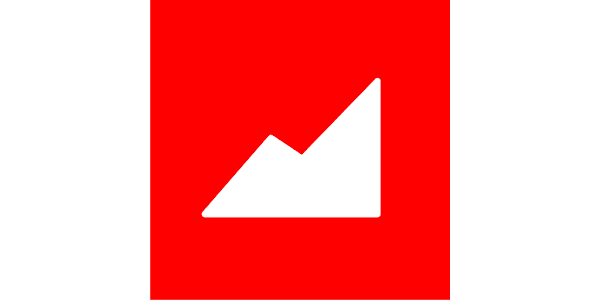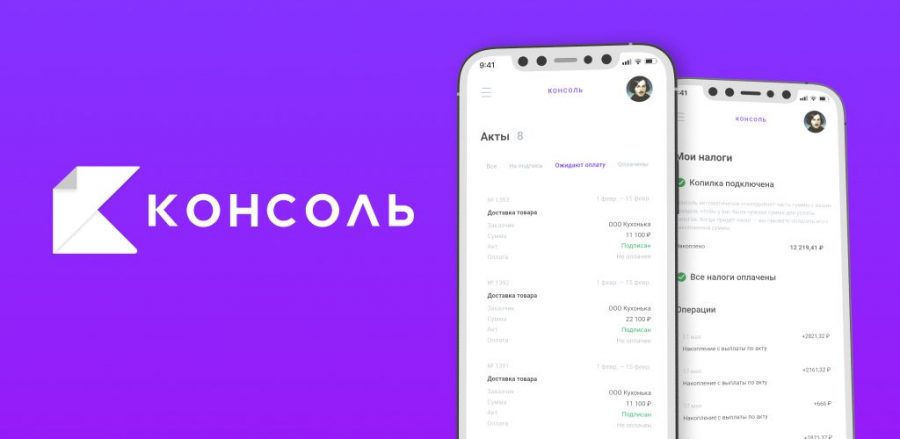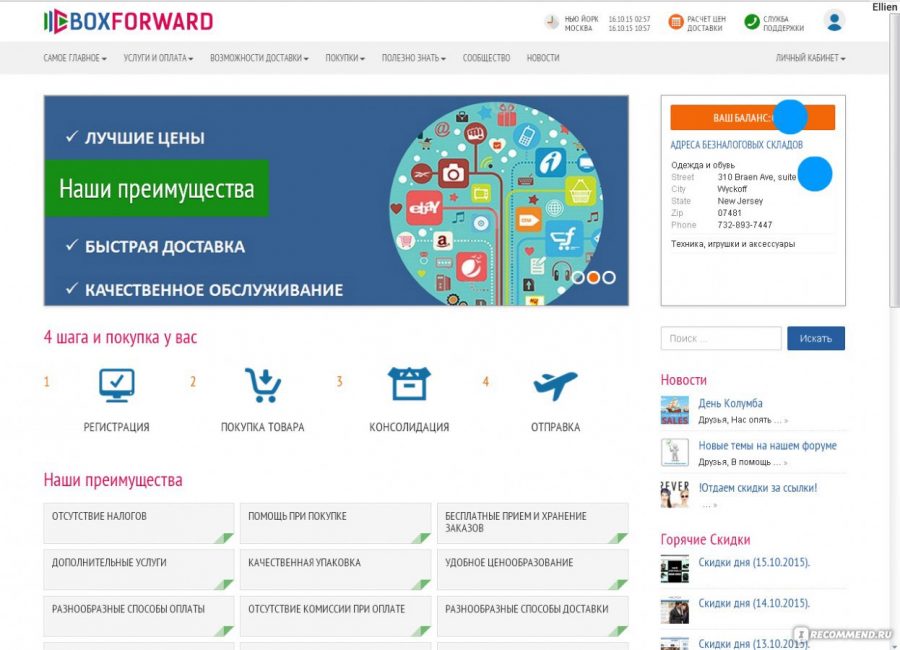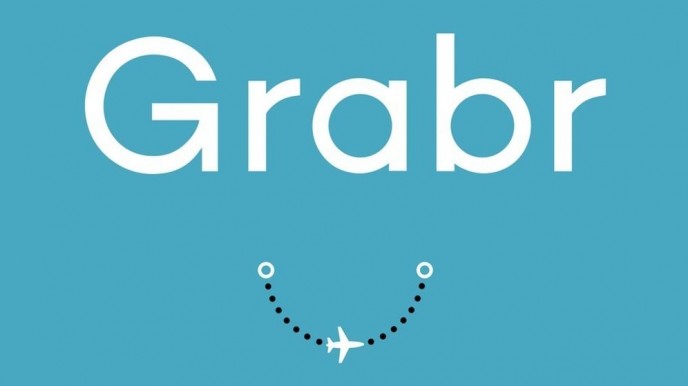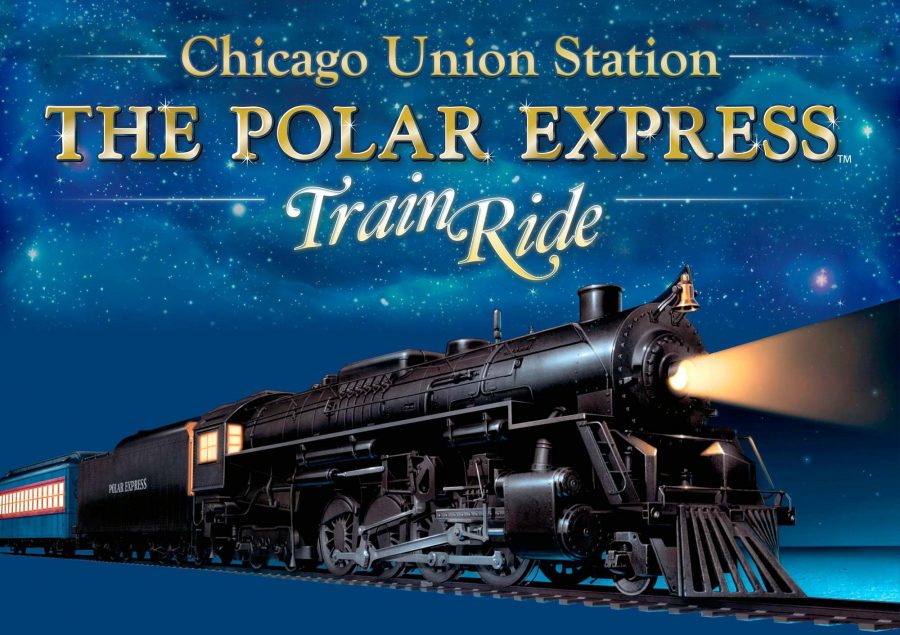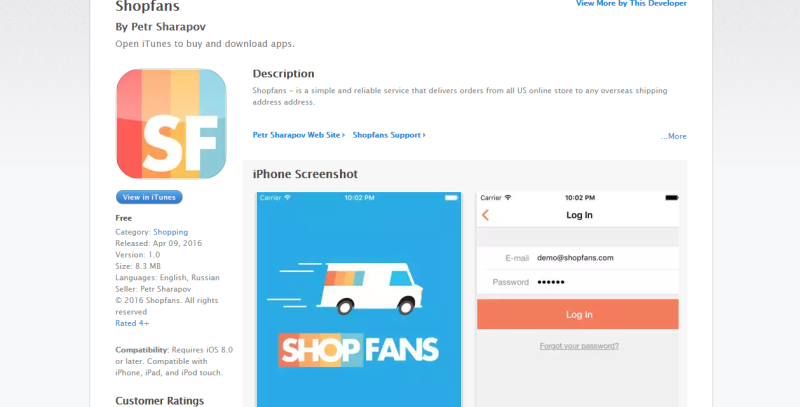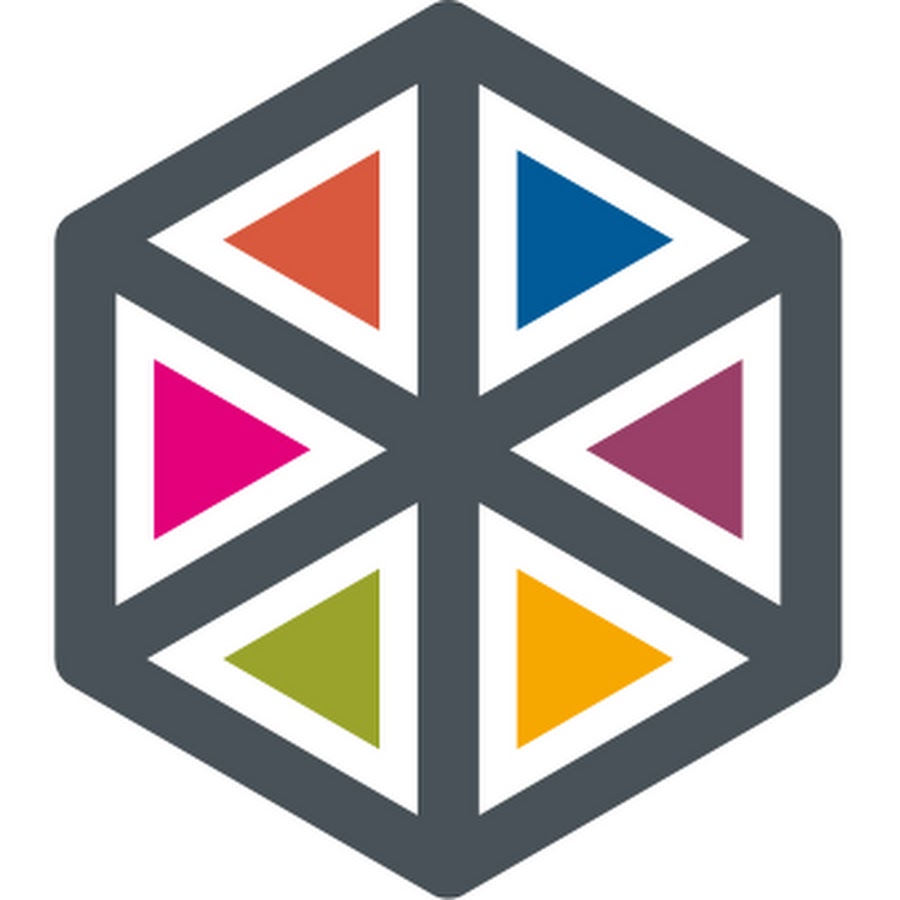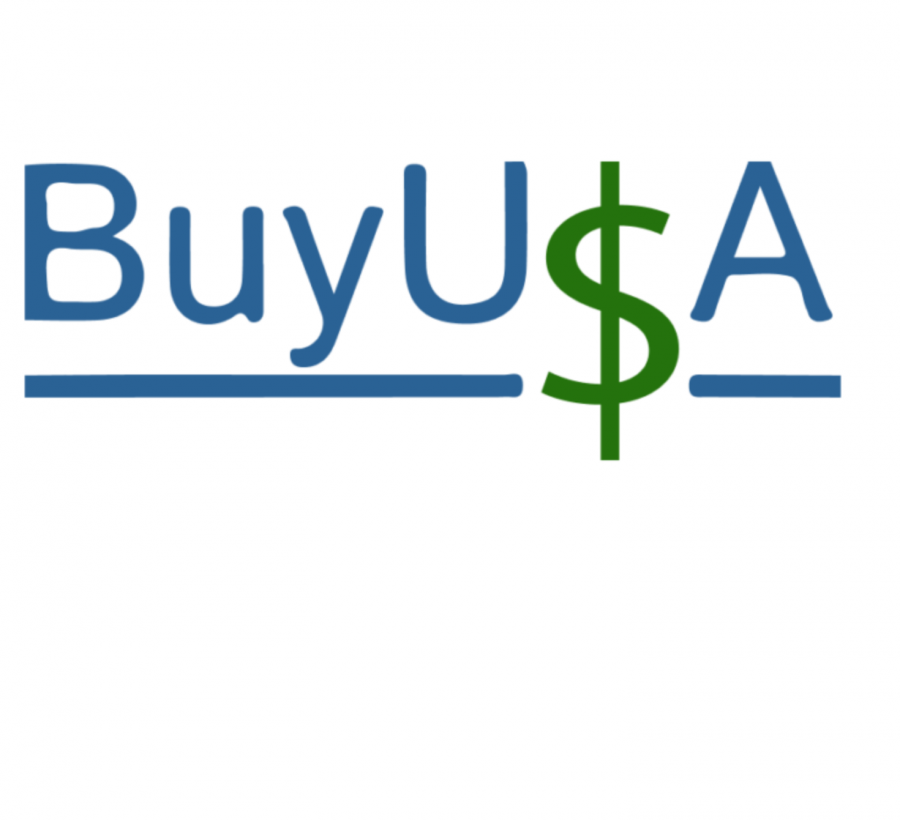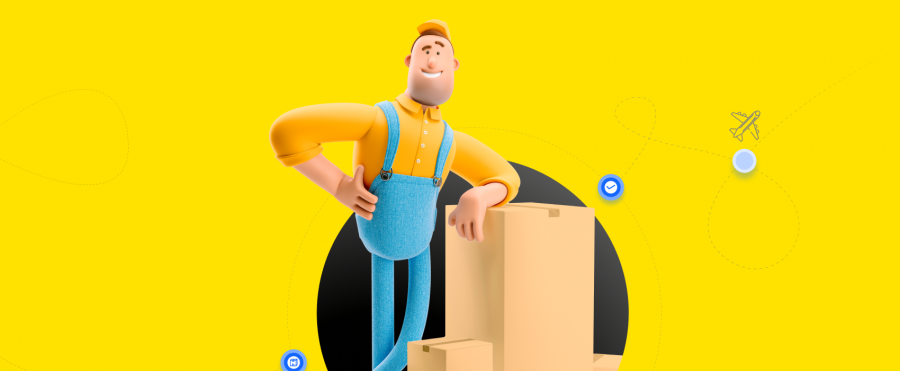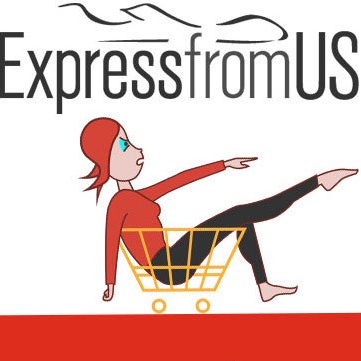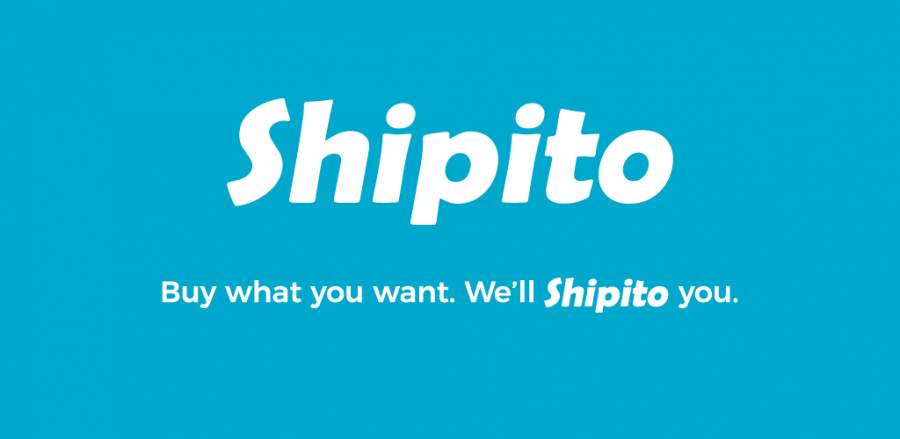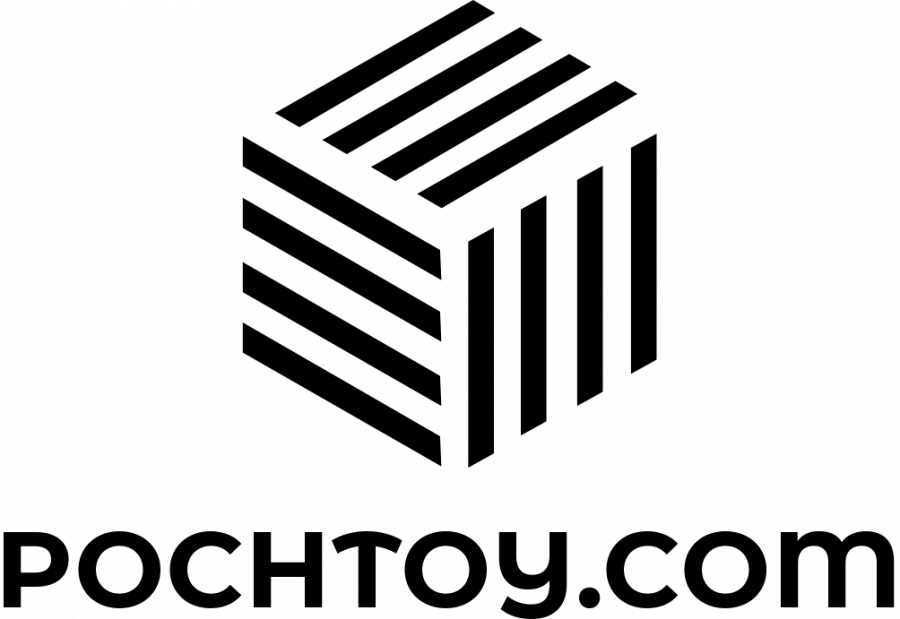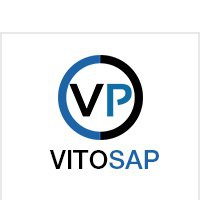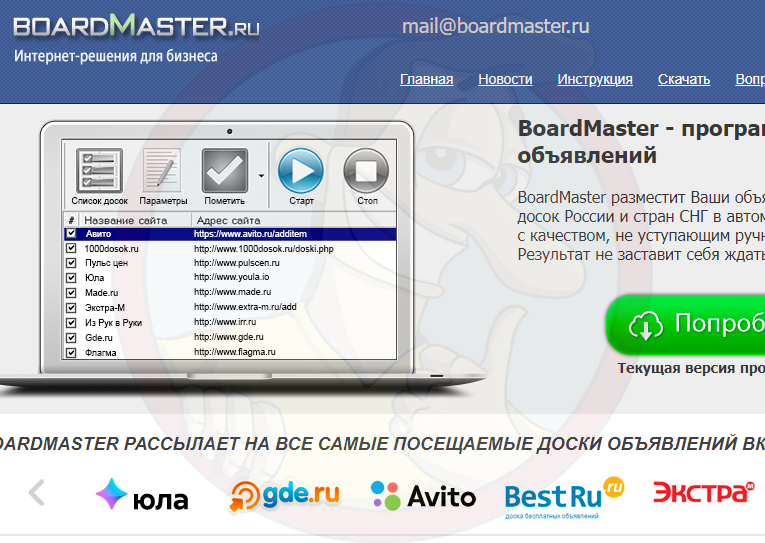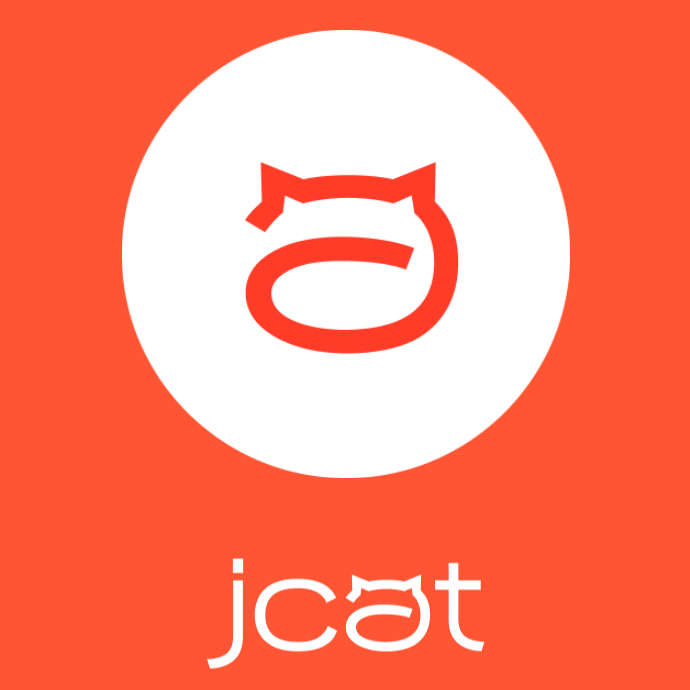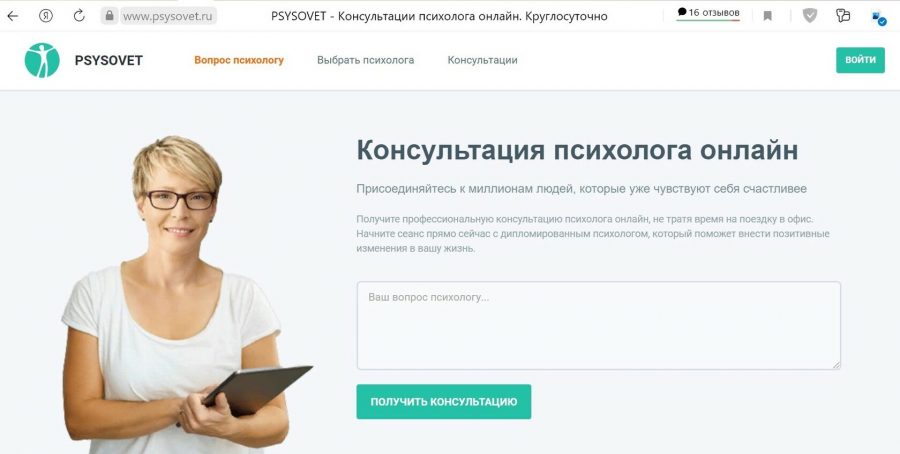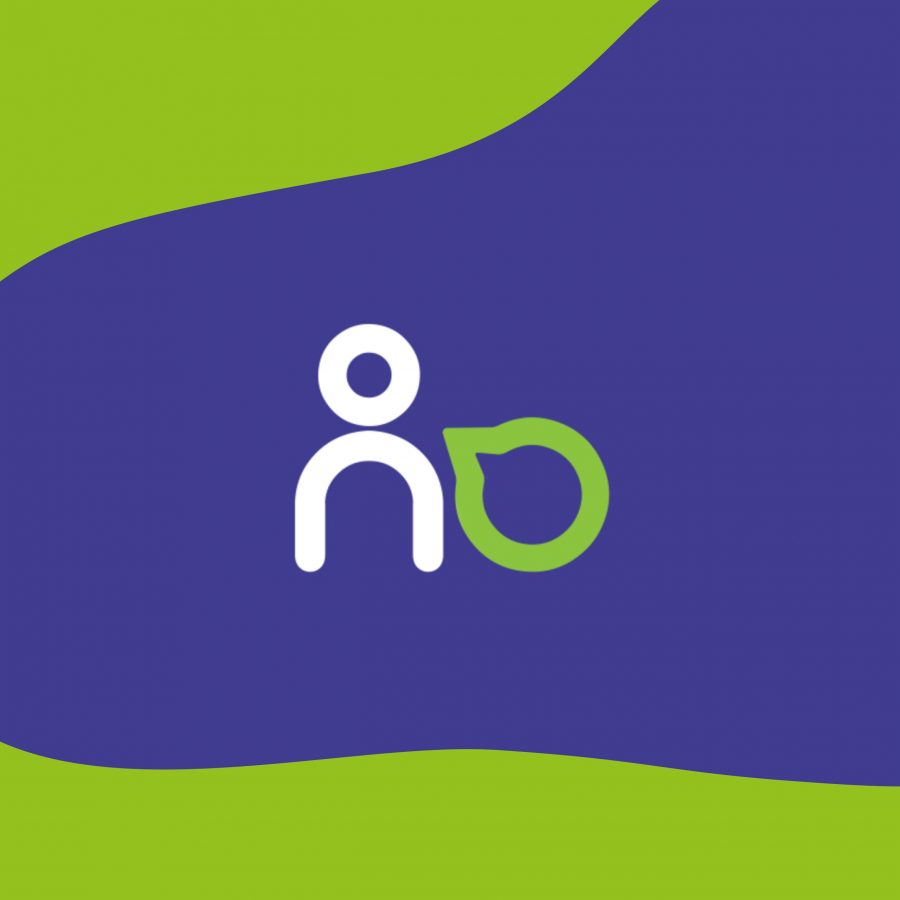Агрегатор онлайн сервисов
Поиск по каталогу
Всего отзывов: 1077
О
Олег Ирпин
О
Олег Ирпин
О
Олег Ирпин
О
Олег Ирпин
О
Олег Ирпин
О
Олег Ирпин
Последние записи
Всего статей: 791
Последние подборки сервисов
Всего статей: 791